Estás leyendo el cuarto capítulo de la Guía de cómo iniciar un blog en WordPress en el que te enseñaré paso a paso a crear y configurar un dominio para tu blog. En entregas anteriores se ha explicado la forma de registrar un nombre de dominio y cómo contratar un servicio de alojamiento Web, a la vez que lo preparamos para la instalación básica de WordPress.
Antes de continuar, es recomendable la lectura de los tres primeros capítulos de esta guía:
Requisitos para configurar un dominio
La configuración del dominio se compone de una serie de pasos cuyo propósito es la posibilidad de ingresar en la página principal de tu blog (esa que se denomina «home») cuando escribimos el nombre del dominio, como parte de la URL, en la barra de direcciones del navegador (por ejemplo, «http://midominio.com»).
En el capítulo 2 vimos cómo se registra un nombre de dominio pero eso no es suficiente ya que con ello tan solo se reserva el derecho a utilizarlo por un periodo determinado. Como vimos, la administración del nombre de domino conlleva también apuntar al servidor donde se encuentra alojado el blog.
Asegúrate pues, de lo siguiente antes de configurar el dominio:
- Tengo registrado el nombre de dominio (por ejemplo, «midominio.com») en un proveedor de servicios A (por ejemplo, Piensasolutions.com). Cómo hacerlo: Cómo registrar un dominio.
- Tengo contratado un hosting en un proveedor B (por ejemplo, SiteGround). Cómo hacerlo: Cómo contratar un alojamiento Web. Eso es si los proveedores A y B sean diferentes, pero en el proceso de registro de tu hosting podrías indicar que el dominio es nuevo y, entonces, tendrás nombre de dominio y espacio de almacenamiento Web en el mismo proveedor.
- Tengo el nombre de dominio (por ej., «midominio.com») apuntando hacia el servidor de mi blog (por ej., «miservidor.com»). Esta operación se realiza entrando al panel de control del proveedor A, una vez contratado el servicio de hosting con el proveedor B. Para ello, el proveedor B te proporcionará los servidores de nombre que deben sustituir a los que tengas por defecto. En la figura 1 se observa que los servidores de nombre, correspondientes al servicio de hosting, son: servidor1.miservidor.com (IP: 1.2.3.4) y servidor2.miservidor.com (IP: 1.2.3.5)
Cómo obtengo los valores concretos de los servidores de nombre
Mejor, y antes que nada, ¿cuáles son todos los datos que necesitas conocer para instalar WordPress? Los encontrarás en el siguiente artículo: Contratar un servicio de hosting: todo lo que debes conocer para instalar WordPress.
Entre esos datos se encuentran los servidores de nombre DNS que sirven para conectar nombre de dominio y máquina física en la que se aloja el blog. Como ya se ha hecho notar, esa conexión solo es necesaria en el caso de que nombre de dominio y blog se encuentren en distinto proveedor. Por ejemplo, si el domino midominio.com se registró en Piensa Solutions y el hosting en SiteGround.
Cada proveedor de alojamiento Web funciona de una forma, pero generalmente te enviará un mail con los datos principales (entre ellos los servidores de nombre). O tú mismo podrás hallarlos en el área de cliente, para lo cual, usuario y password de éste será una información que debes guardar siempre a buen recaudo, pues te dará el control total sobre tu blog.
Crear el dominio
La figura 2 muestra la opción para crear dominios de CPanel. A la vez que creamos el dominio, se añade un usuario de FTP, para lo cual necesitamos escribir su password.
En algunos proveedores, y dependiendo del plan contratado (servidor compartido, dedicado, etc.), es posible que ya venga creado el dominio y su cuenta de FTP asociada.
Si los servidores de nombre del dominio ya se han propagado (lo cual es cuestión de horas) y todavía no hemos creado el dominio, veremos una página de error al ingresar su URL en la barra de direcciones del navegador.
Si accedes al servidor FTP (normalmente, del estilo «ftp.midominio.com»), mediante un cliente de FTP o a través del administrador de archivos de CPanel, verás el contenido de tu espacio de almacenamiento vacio (ver figura 3). En algunos casos, verás alguna carpeta creada por defecto, como por ej. «cgi-bin». Solo podrás acceder a «ftp.midominio.com» si se han propagado ya los servidores de nombre después de apuntar al servidor de hosting desde el servicio de registro del dominio.
Un truco para comprobar que tu espacio Web (ahora vacio) está funcionando es añadir un archivo «index.html» a la carpeta raiz (ver figura 4). Haz esto utilizando un cliente de FTP o el administrador de archivos de CPanel o la aplicación de control proporcionada por tu proveedor de servicios. Normalmente, con cualquier cliente de FTP puedes no solo subir y descargar archivos sino también crearlos. Simplemente, escribe una línea similar a la siguiente, en el archivo «index.html»: «Estamos apretando las tuercas en midominio.com».
Crear la base de datos
Los pasos dados hasta aquí son suficientes para tener tu Web preparada para albergar cualquier contenido. De hecho, ya tienes una Web muy simple configurada. Al ingresar la URL «http://midominio.com» en la barra de direcciones del navegador, aparece una página que dice «Estamos apretando las tuercas en midominio.com». ¡Y eso es precisamente lo que estamos haciendo!
Cuando instalemos WordPress lo que conseguiremos es rellenar de carpetas y archivos la raiz de tu espacio de almacenamiento (ese que ahora se encuentra casi vacio, tan solo con un tímido «index.html») 😉 .
Existen dos formas de instalar WordPress, como veremos en el capítulo siguiente: manual y automática. La creación de la Base de Datos solo es preciso llevarla a cabo si nos decidimos por la opción manual.
WordPress trabaja con una base de datos MySQL y antes de comenzar la instalación es preciso crearla. La figura 5 te muestra cómo se crea una nueva base de datos denominada «midominio_bd1». Puedes darle cualquier nombre a la base de datos de WordPress.
Acerca de las particularidades y funcionamiento de una base de datos de MySQL hablaremos en un próximo capítulo de esta serie.
Crear el usuario de acceso a la base de datos
En la figura 6 se muestra la forma de crear un usuario (por ej., «midominiousr1») para la base de datos. Para ello, tan solo hay que escribir su nombre y una contraseña.
Asociar base de datos y usuario
A continuación, es necesario asociar el usuario que acabamos de crear con la base de datos, mediante la opción mostrada en la figura 7, asignando los permisos adecuados tal y como se observa en la figura 8.
Gestionando la base de datos con phpMyAdmin
phpMyAdmin es la herramienta a usar para trabajar con la Base de datos de WordPress (prueba la demo en http://demo.phpmyadmin.net/).
También veremos, en un próximo capítulo de la Guía del recién llegado a WordPress, algunos detalles de la gestión de la base de datos con phpMyAdmin. De momento, ingresa en la opción de tu panel de control para comprobar (ver figura 9) que la base de datos se encuentra vacia (sin tablas).
¿Preparado para instalar WordPress? ¡Allá vamos!
Próximo capítulo: Cómo se hace una instalación manual de WordPress




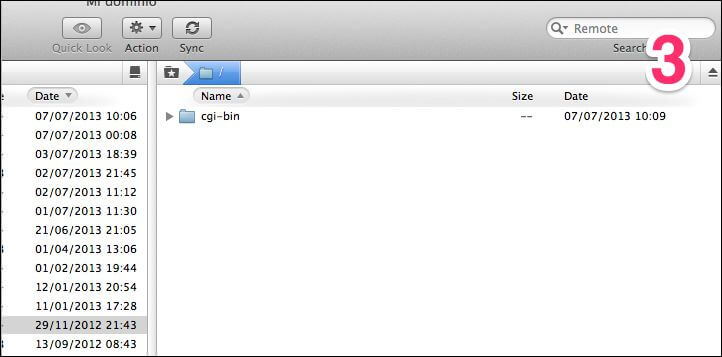
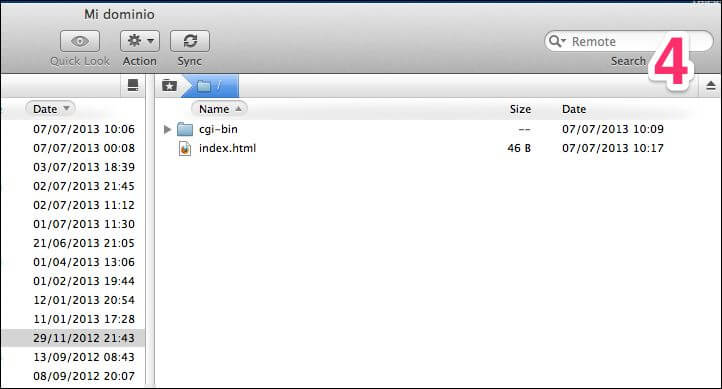
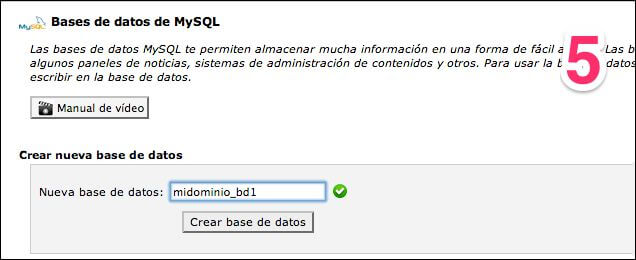
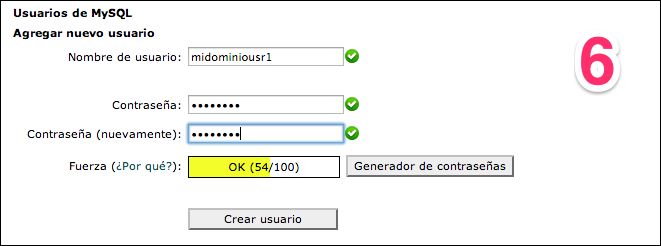


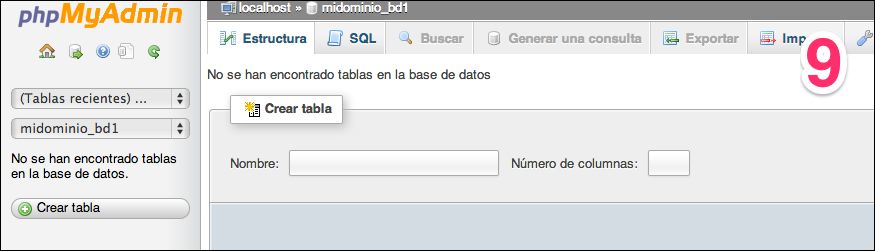

Deja una respuesta